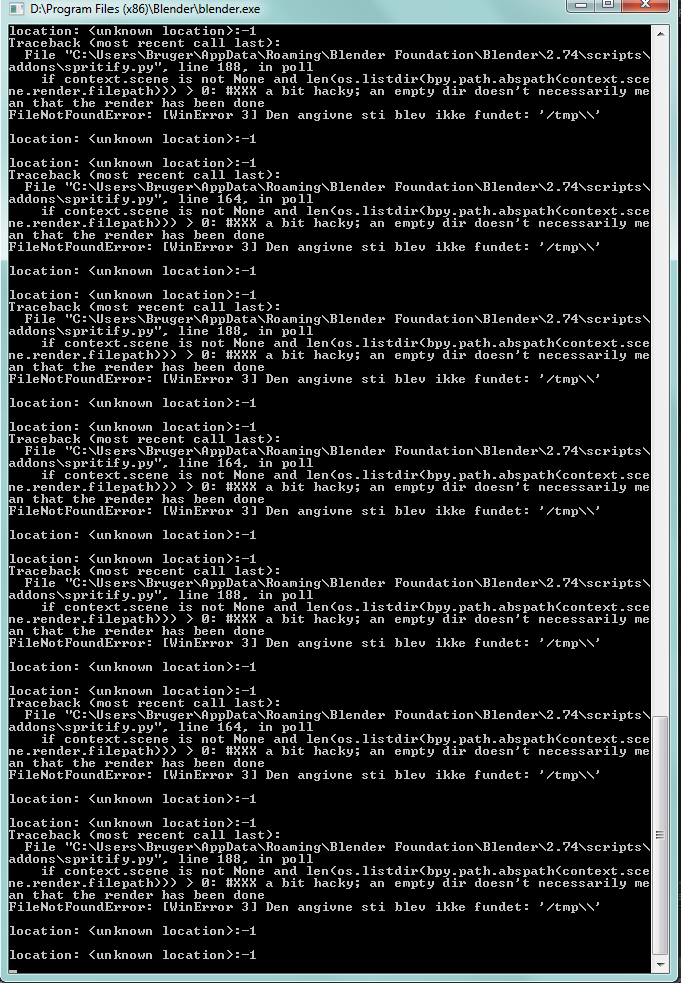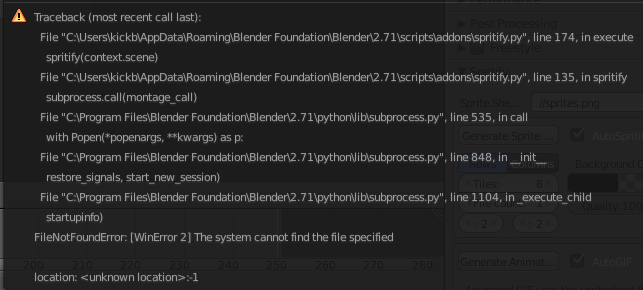Step 1 - Transparency and shadows
In order to be usable in game, renders must have transparent background.
You can do so in Render section > Shading, by setting Alpha Mode to Transparent as shown below:
To show shadow of object, add a Plane (Add > Mesh > Plane) to the scene and put it under object like this:
Make sure you have only plane selected, then in right panel, select Material section and click on New button:
Now its time to properly setup camera, so our rendered object actually looks like it belongs to the game. In outliner select Camera, move to Object Data section (should have icon of film camera). In this section, change Lens to Orthographics.
Press Numpad 0 (Or, in 3D View, select View > Camera) to see throught camera perspective. Camera is now looking at some unknown position. Try changing Z value in Position until you can see your object:
Note: Actual resolution won't affect camera size, but aspect resolution ratio will also change aspect ratio of camera.
You may noticed, that shadow is on the left from the object, thats wrong, as Factorio has shadows going to right bottom-ish corner.
Also the shadow is little weird (you can't see it properly in low resolution of the render), thats why we change the light type to Sun (currenty its Point).
Select Lamp (or any object you're using for lighting) and go to Object Data section and under Lamp subsection select Sun (I didn't select it in image, because it will change icon of Object Data, which would led to confusion).
Now we need to actually create rotating spritesheet from this object. We will do so by creating Animation.
But, before we do so, If your object is made from more smaller objects, you need to join them into one transform group, so you only need to rotate one object.
Add Empty (Add > Empty > Plain Axes), move it to center of your object, deselect it, select all your objects to be rotated and, as last object, select newly created Empty. Now press [Ctrl] + [P], popup will appear at your mouse. Select Object (Keep Transform).
Step 4.1 - One image
If you need only one image, you can now rotate empty to fit your needs.
Step 4.2 - Rotating spritesheet
Now, we're entering the more complicated stuff.
First we need to move to frame 0. You can do so in Timeline (bottom part of screen in default layout), by changing frame number to 0.
Now move to frame 1, rotate object to face upwards (regarding camera), by going into Object section of Empty. In Transform subsection, change Z Rotation to 45. Press again and select Rotation. This will be first frame of spritesheet.
Decide what will be your frame count, I chose 64, same count as for example car in Factorio. Enter the frame count to End field in Timeline.
Next, move to one frame after the last (65 in this case). We're doing this, because if we set last frame (64) to be completly rotated, there would be two frames of object facing up in the spritesheet.
Now change object Rotation Z to -315, press and select Rotation.
Rotation is now complete. But if you try to play it, it doesn't rotate at constant speed! Thats because Blender is making it smooth.
To fix this, we need to open Graph Editor. With Graph Editor focued, press [A] (lines should be bold now), then press [Shift] + [E], small popup will appear, select Linear Extrapolation.
Animation should now be object rotating at constant speed.
Step 5 - Creating spritesheet
This part is quite complicated and can't be done using regular Blender functions, but some awesome guy actually made addon named Spritfy for this:
http://wiki.blender.org/index.php/Exten ... r/Spritify
You need to have ImageMagick installed (You may need to restart blender after installing it).
To install this plugin, download .py file from link above, open File > User Preferences, go to Addons section and click on Install from file... , find downloaded spritify.py and select it.
Plugin will appear in addons list, find it using search bar at top left and enable it.
Click on Save User Settings and close dialog. Spritfy subsection should be now visible under Render section.
The interface is pretty self-explanatory... but you won't have the File count section visible.
This should be ok for most cases, but with bigger image resolution, problem arises. Factorio can't load images with width or height bigger than 2000px.
You will need to split your spritesheet to multiple smaller spritesheets. Thats why I had to create modification to original script, that adds the File count option:
http://cerno.ch/~kamen/upload/spritify.py
Instalation and controls of modified version is same as original, only difference is the File count option.
Now, all you need to do is render animation:
and spritesheet (s) will be automatically created (if not, click on Generate Sprite Sheet button).
Downloads
factorio_render.blend - Example blender file (created using this guide)
spritify.py - Updated version of spritify allowing creation of multiple files