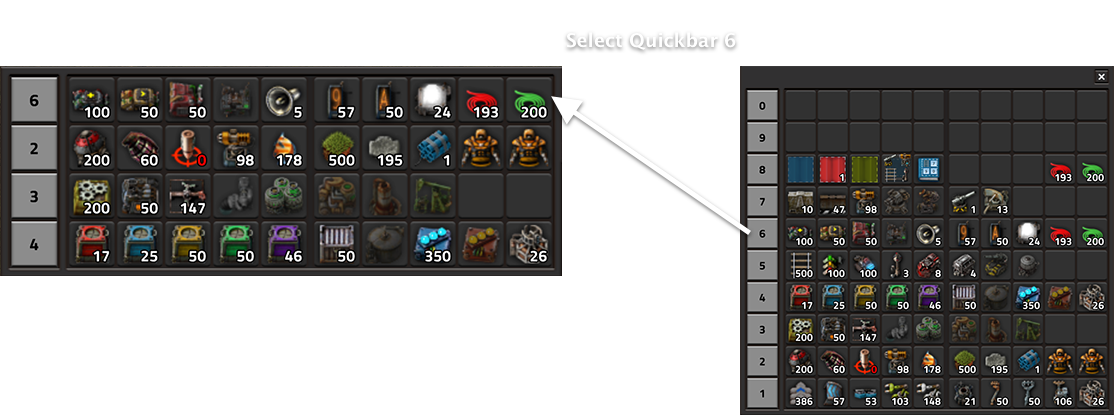A Long Guide to the Fantastic New Quickbar (0.17)
Posted: Thu Feb 28, 2019 5:33 pm
UPDATE: The majority of this content is now available on the Wiki Quickbar page. The Wiki should be considered the master copy going forward. However this post does still contain some 'tutorial' content not appropriate for the Wiki, and is written in a more informal style.
In my view the new Quickbar is absolutely fantastic.
So I thought I should do my best to explain why I think that is, to explain how it all works, and to give some more advanced ideas on how to use it quickly and effectively - especially with hotkeys.
No longer an inventory, purely an entity selection UI
Previously the Toolbelt was an extra inventory, functionally identical to the main inventory but always visible at the bottom of the screen. The new QuickBar is not an inventory. It's a UI tool for quickly accessing items, blueprints and ghost items, both with the mouse and with keyboard hotkeys.
The main inventory has been increased in size by 20 slots to account for the removal of the Toolbelt inventory of past versions.
Ten quickbars total, up to four visible at once
The new Quickbar is massively expanded in size from the old Toolbelt. There are now a total of 10 Quickbars available, numbered 0 to 9. You can see the full list of them by clicking on the number against any visible Quickbar:
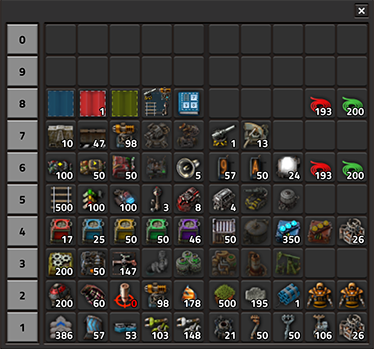
You can also now have anywhere from 1 to 4 visible on screen at once, and this is configurable at any time - it's not locked behind research.
To change change the number visible on screen, go to Settings -> Interface:

Basic use of the Quickbar
A. Adding and removing items:
In my view the most sensible Quickbar arrangement is to categorise them. For example, I am doing it like this:
However you decide to arrange it, I think by-category is likely to be the most effective. This particularly applies if you plan to use hotkeys to quickly access items without having to slowly click with the mouse. As explained in the following section:
Quickbar hotkeys
For me this is one of the most exciting aspects of the new Quickbar. It's now possible to access any one of 100 separate items with at most two successive hotkeys - and do so regardless of whether that item is in your inventory; if it's not, you can instead place a ghost.
I made a quick video showing this in action and to hopefully demonstrate why I think it's so cool. In the following video I build a tiny little red science production chain using only the keyboard to select entities. I do not open the inventory or click on the Quickbar with the mouse at any time - except right at the start to show you my Quickbar config. The video has a keyboard overlay so you can see the keys I press to achieve this.
Factorio 0.17 Quickbar HotKey Demo Video:
Here's the full list of available Quickbar hotkeys, at their default settings:
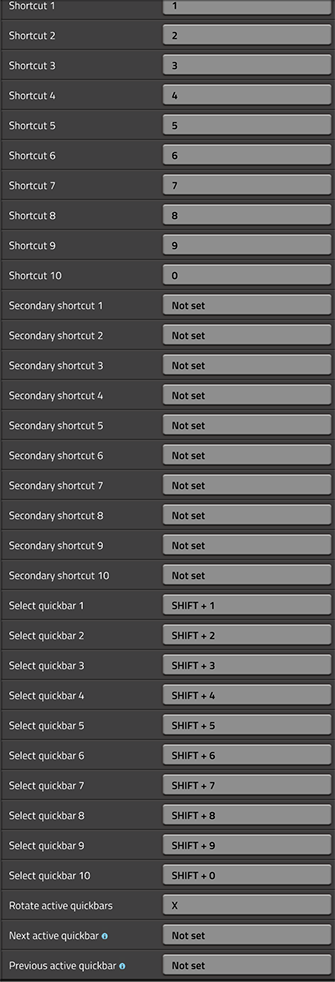
That's a lot! Here's how they breakdown:
Factorio provides four different methods of accessing your multiple bars.
The first is with the mouse - clicking the Quickbar number to select a different bar for that slot, as described under Basic Usage.
The next three are with the keyboard. I showed in the video the first method, which is the way I'm currently doing it: using the Select Quickbar shortcut to bring a given bar to the top, so that I can then access its items with the Shortcut 1 to 10 keys. The other three bars I leave in the same position at all times. The second bar is my Combat bar, and I can access those with the Secondary Shortcut keys. The third and fourth bar I can't access directly with they keyboard, so they're for occasional mouse usage, and so I can see at a glance what's on them. At some point I might stop displaying bars 3 and 4 so as to reduce the size of the UI - at least once I have their contents memorised.
The second keyboard method provided is Rotate active. This is the only hotkey that changes all the bars at once, and also the only hotkey that can't activate any new bars; it only affects the bars already visible. It's pretty much identical to the same hotkey in previous Factorio versions - it simply rotates the hotbars.
The third keyboard method is Next/Previous active. This only manipulates the top bar, like with the Select Quickbar keys. It could be useful if you only use a handful of bars, like maybe 1-4, and just want to rotate back and forward through them. Particularly if you choose to only have one bar visible at a time.
Manipulating Quickbar examples
Here's how my own Quickbars look by default, with four visible:
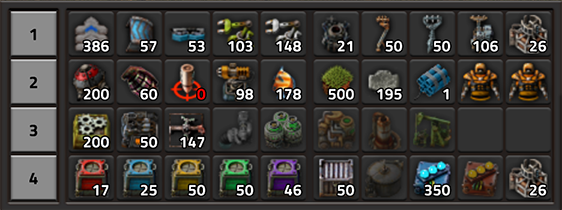
As I showed in the video, if I use a Select Quickbar hotkey it will change only the top bar. For example if I now press the hotkey for Select quickbar 6, it updates like this:
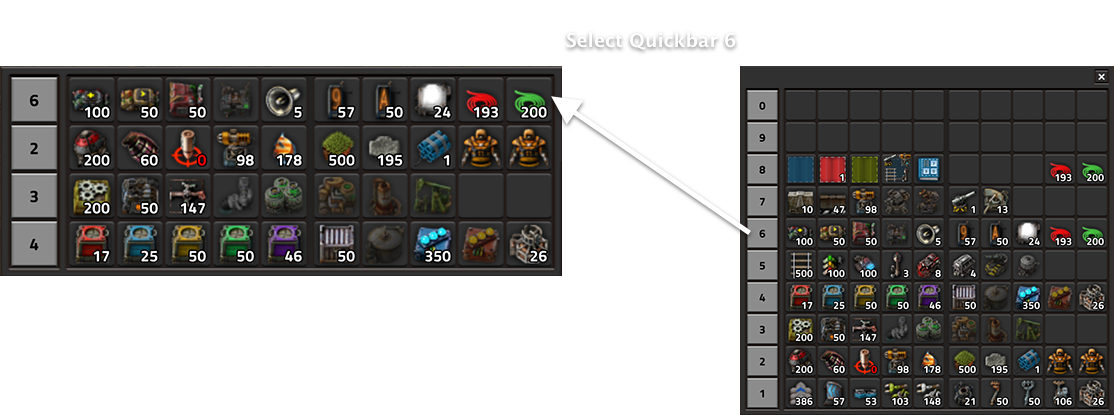
What about the Rotate active quickbars hotkey? If I press that now - with quickbar 6 still at the top - it rotates like this:
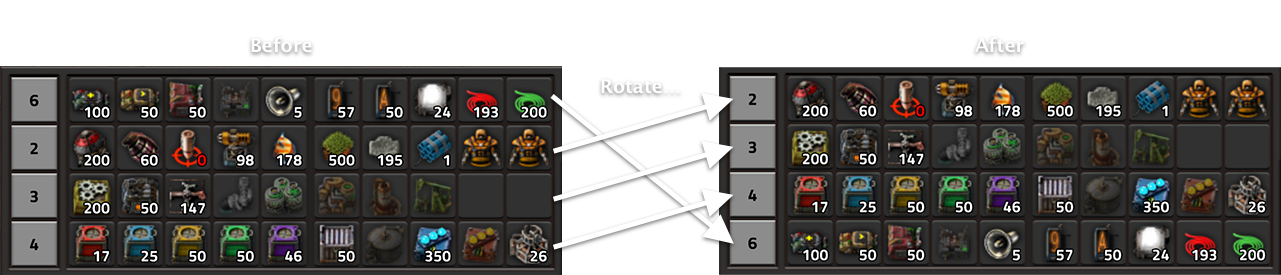
Finally, the Next/Previous active quickbar keys. Here's what happens when I now press Next Active Quickbar:
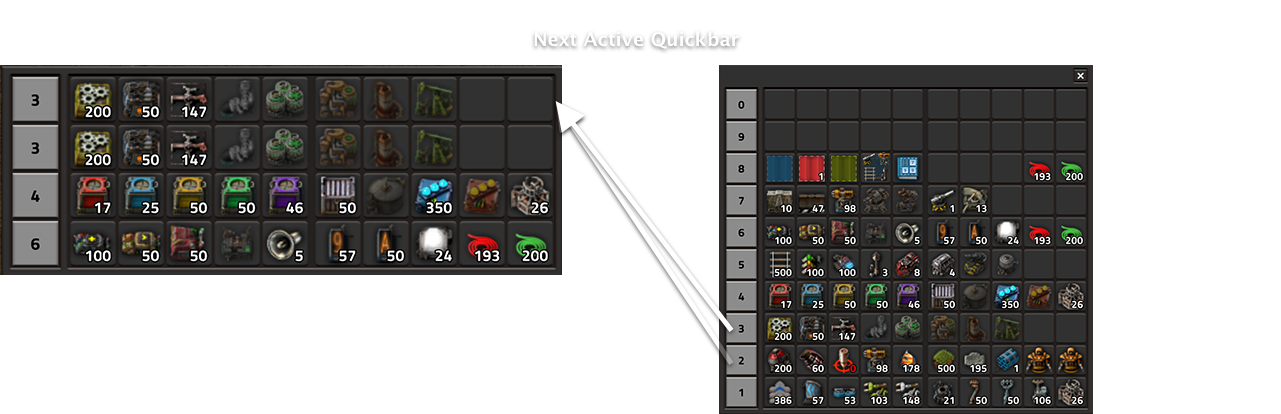
This hotkey, like Select quickbar, only affects the top bar. So pressing Next Active Quickbar will change the top bar to the next one in the sequence, and not change the others. In this example, that means I end up with bar 3 in two places, top and second.
This can get a little confusing. In my view it's likely not intended that all three of these access methods are used in conjunction. Rather they're three different ways to access and manipulate your bars, and you can choose the one or two that work best for you.
Myself I am for now sticking with the Select Quickbar hotkeys, to directly choose the Quickbar that goes in the top slot. Once I have a given bar in the top position I can then access any of its items. So by remembering which Quickbar contains what type of items - for example, I have all my Production buildings on bar 3, chests on bar 4, railway stuff on bar 5, circuit stuff on bar 6 - I can choose the appropriate bar and then immediately use the standard Select shortcuts to pick the item I want from that bar.
Bar 2 is a bit different again, given it has its own Secondary Shortcuts to access it. I therefore keep it for combat and exploration items, allowing me to always access these at any time, regardless of what I've got in bar position 1. Arguably this means I could reduce the number of visible bars to only two. But for now I'm keeping it at 4, as this allows me to see on screen what items are on bars 3 and 4, as a reminder. Maybe once I have them all memorised I might stop doing this.
Preserving Quickbar config between games?
Given that we can now configure the quickbar with up to 100 items in 10 bars - and potentially will learn hotkeys to access many of them directly - it becomes likely that we'll want to keep using the same Quickbar settings across multiple games.
Right now there's no way to do that in the vanilla game. This feature has been requested to be added to the game in this thread in the feature suggestion forum.
Fortunately thanks to talented modders there are now ways to do this using mods. Two mods have been created that allow preserving and restoring quickbar layouts, in slightly different ways:
Quickbar blueprint by Dimava
I do still hope that this feature will eventually make it into the base game so it can be available to every user. If and when it is we might even see quickbar presets widely shared around the community in the same way that blueprints are now. But until then these mods do a great job of saving us the time of re-configuring the quickbar each new game.
That was a lot of text about this new feature - thanks for reading! I hope you found some of it helpful. This seemingly simple new feature does hide some complexity, and in my view it contains a lot of power. So I thought it worth going into some detail on
Thanks to danielbrauer for the diagrams in the Manipulating Quickbar section.
In my view the new Quickbar is absolutely fantastic.
So I thought I should do my best to explain why I think that is, to explain how it all works, and to give some more advanced ideas on how to use it quickly and effectively - especially with hotkeys.
No longer an inventory, purely an entity selection UI
Previously the Toolbelt was an extra inventory, functionally identical to the main inventory but always visible at the bottom of the screen. The new QuickBar is not an inventory. It's a UI tool for quickly accessing items, blueprints and ghost items, both with the mouse and with keyboard hotkeys.
The main inventory has been increased in size by 20 slots to account for the removal of the Toolbelt inventory of past versions.
Ten quickbars total, up to four visible at once
The new Quickbar is massively expanded in size from the old Toolbelt. There are now a total of 10 Quickbars available, numbered 0 to 9. You can see the full list of them by clicking on the number against any visible Quickbar:
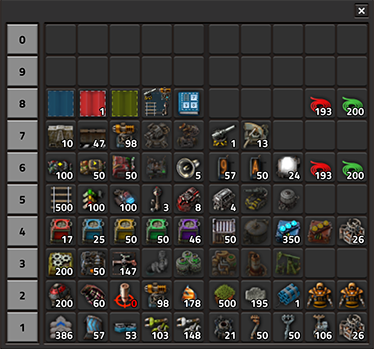
You can also now have anywhere from 1 to 4 visible on screen at once, and this is configurable at any time - it's not locked behind research.
To change change the number visible on screen, go to Settings -> Interface:

Basic use of the Quickbar
A. Adding and removing items:
- With any item in your hand, you can click Left Mouse Button on any empty Quickbar slot to put that item in that slot.
- If you Left Click on an empty slot with an empty hand, it brings up the item selection UI so you can choose what goes in that slot.
- To clear any existing slot, press Middle Mouse Button on it (Windows/Linux; on macOS it's Command-Right-Click.)
- This binding can be checked and/or changed under Settings->Controls->Inventory->Toggle Filter.
- You need to clear a slot before you can place a different item in it, there's no way to 'replace' a slot.
- If you click on a filled slot, you will get that item in your hand.
- This is true even if you click on a filled slot with something else already in your hand; the item in your hand changes to the new one.
- Click Left Mouse Button on an entity to get a full stack of that item - or if your inventory has less than a full stack, then whatever amount you have.
- Click Right Mouse Button on an entity to get half a stack of that item - or if you have less than a full stack in your inventory, you will get half of whatever amount you do have.
- Click Right Mouse Button on a Blueprint Book to open that book as normal, and likewise you can Right Click on a BP or Deconstruction Planner to view its contents.
- If you click on an entity that you don't have in your inventory, the game can instead give a Ghost item. You can place this for later construction, and/or for Construction Bots to build for you.
- This is not enabled by default. You need to enable: Settings->Interface->Pick ghost item if no items are available.
- I have found this a really useful new feature, which I recommend always enabling.
- The numbers under the Quickbar items show the total number of that item in your inventory. No number and a greyed out icon means you have zero in your inventory.
- Any type of entity.
- Any blueprint, blueprint book, deconstruction planner, or upgrade planner in your inventory. Including a blank BP or blank deconstruction planner, if you have at least one in the inventory (if none in your inventory it will remain on the Quickbar, but won't work).
- Keeping a blank planner on the Quickbar only really works with deconstruction planners, as a normal blank BP changes to a real BP as soon as you use it. But there are dedicated UI buttons for blank planners now, so this is less important.
- This does mean there's no way to get a blank planner with a keyboard shortcut, at least without mods. Control-C can be used for quick blueprints, and you can then save these in the library, but this also fills your clipboard history which you may not want in every case.
- Picker Blueprinter by Nexela adds hotkeys for getting blank BPs and deconstruction planners, which I have found quite useful.
- You can also place blueprints and blueprint books directly from your BP library.
- If you place a BP or BP book from the library into your Quickbar, it remains linked to the BP library. So for example right-clicking on a Library BP book in the Quickbar and then adding a new BP to it will automatically save this to your BP library.
- If you right-click on a Quickbar BP that's from your Library, the BP Library UI will pop-up in the background. This is your only visual reminder that you're directly editing a Library BP, so do be careful if you access a BP/Book from the Quickbar then click Delete!
- It is still possible to have BPs in your inventory, and to place those BPs on the Quickbar. There is a visual difference between a BP from your inventory vs a BP from the Library - the Library one has a darker background and doesn't have the dotted-white-line border of a normal BP.
- Here's a side-by-side comparison of an inventory blueprint (left) and a Library blueprint (right):
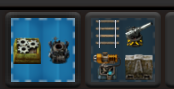
- Here's a side-by-side comparison of an inventory blueprint (left) and a Library blueprint (right):
- You can click on the Quickbar number to bring up the list of all Quickbars - as shown in the first image above. If you then click on a different Quickbar, it will replace the one you clicked on.
- For example if you click on the number '3' against the third Quickbar and then choose Quickbar 6 from the list that pops out, you will now have quickbar 6 in the place that quickbar 3 was previously:
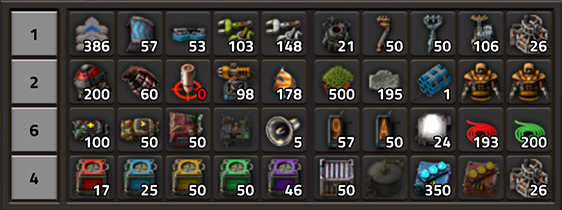
In my view the most sensible Quickbar arrangement is to categorise them. For example, I am doing it like this:
- Quickbar 1: most commonly used building items : belts, splitters, undergrounds, inserters, roboports, power poles
- Quickbar 2: combat and exploration : bots, grenades, fish, landfill, concrete, cliff explosives, alternate armour, etc
- Quickbar 3: Production buildings : assembler, furnace, mining drill, pumps, centrifuge, etc
- Quickbar 4: Logistics and modules: logistic chests, normal chests, modules, beacon
- Quickbar 5: Railway : rails, signals, locos, all kinds of wagons
- Quickbar 6: Circuits : red/green wires, all kinds of combinators, lamps, some modded circuit stuff like Nixies
- Quickbar 7: Military : walls, laser and artillery turrets, gates, radars, etc
- Quickbar 8: Blueprints and blueprint books.
However you decide to arrange it, I think by-category is likely to be the most effective. This particularly applies if you plan to use hotkeys to quickly access items without having to slowly click with the mouse. As explained in the following section:
Quickbar hotkeys
For me this is one of the most exciting aspects of the new Quickbar. It's now possible to access any one of 100 separate items with at most two successive hotkeys - and do so regardless of whether that item is in your inventory; if it's not, you can instead place a ghost.
I made a quick video showing this in action and to hopefully demonstrate why I think it's so cool. In the following video I build a tiny little red science production chain using only the keyboard to select entities. I do not open the inventory or click on the Quickbar with the mouse at any time - except right at the start to show you my Quickbar config. The video has a keyboard overlay so you can see the keys I press to achieve this.
Factorio 0.17 Quickbar HotKey Demo Video:
Here's the full list of available Quickbar hotkeys, at their default settings:
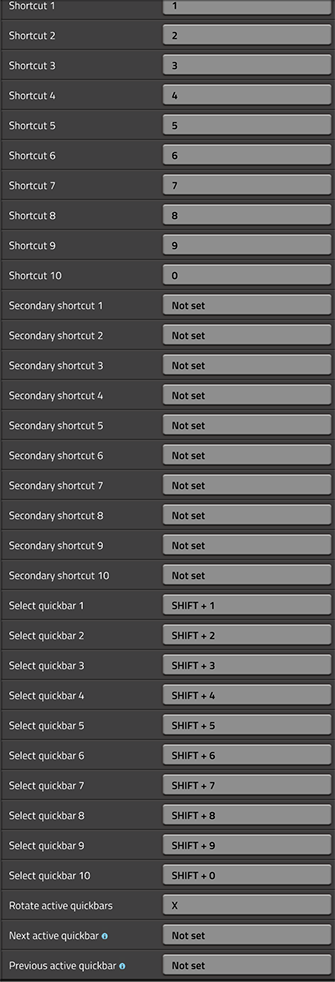
That's a lot! Here's how they breakdown:
- Shortcut 1 to 10 : equivalent to the previous versions' "Quickbar 1 - 10". These keys select the items on the top bar. For example pressing shortcut 5 would put into your hand whatever item is in slot 5 of the top bar.
- Note that in previous versions these were by default bound to 1-5 and Shift 1-5. They now default to 0-9.
- Personally I much prefer the old method. It's hard to quickly hit 6, 7, 8, 9 and 0 with one hand on the mouse.
- So you might want to do what I did, and re-bind the new Shortcut hotkeys to 1-5 and Shift 1-5.
- Secondary Shortcut 1 to 10 : the same idea, but for the second visible bar.
- Not bound by default. I have bound mine to: Control 1-5 and Control-Shift 1 to 5
- So if I press Control 5, I get in my hand the item in slot 5 of the second visible bar.
- As you can access the second quickbar directly it makes sense to reserve this for something specific.
- In my case I keep the second quickbar as my 'combat and exploration' bar. For example I can quickly select fish, combat bots, grenades plus landfill, cliff explosives and concrete without having to first swap to the second bar.
- Select Quickbar 1 to 10 : sets that Quickbar as the top bar.
- Whichever bar is selected will go into the top position.
- This is really powerful, as once you've put a certain bar at the top you can then access any of its 10 item using the Shortcut 1 to 10 hotkeys.
- So following this hotkey with the Shortcut 1 to 10 keys means that with no more than two successive hotkeys you can select any item on any bar - up to 100 different entities.
- The other visible bars are not affected by this hotkey, only the top one.
- I have re-bound mine to Alt-1 to 5 (bars 1 to 5) and Control-Alt 1 to 5 (bars 6 to 10).
- Rotate active quickbars : This rotates the visible quickbars on the screen, moving the top one to the bottom, second one to the top, third to second, etc.
- Next/Previous active quickbar : This is another way to adjust the top quickbar (like the 'Select Quickbar' shortcuts) - it moves to the next numbered quickbar, but only for the top position.
- So for example if the top Quickbar is currently number 5, pressing the Next Active Quickbar hotkey would change this to number 6.
- The other Quickbars are not affected by this hotkey, only the top one.
- Not bound by default. I've bound them to Control-Alt-D (Next) and Control-Alt-A (Previous). But I've not yet used them.
- Note that you can bind them to a mouse button, or key+mouse combo. For example you could bind them to the Back/Forward buttons on your mouse (usually known as Mouse Button 4 and 5.)
Factorio provides four different methods of accessing your multiple bars.
The first is with the mouse - clicking the Quickbar number to select a different bar for that slot, as described under Basic Usage.
The next three are with the keyboard. I showed in the video the first method, which is the way I'm currently doing it: using the Select Quickbar shortcut to bring a given bar to the top, so that I can then access its items with the Shortcut 1 to 10 keys. The other three bars I leave in the same position at all times. The second bar is my Combat bar, and I can access those with the Secondary Shortcut keys. The third and fourth bar I can't access directly with they keyboard, so they're for occasional mouse usage, and so I can see at a glance what's on them. At some point I might stop displaying bars 3 and 4 so as to reduce the size of the UI - at least once I have their contents memorised.
The second keyboard method provided is Rotate active. This is the only hotkey that changes all the bars at once, and also the only hotkey that can't activate any new bars; it only affects the bars already visible. It's pretty much identical to the same hotkey in previous Factorio versions - it simply rotates the hotbars.
The third keyboard method is Next/Previous active. This only manipulates the top bar, like with the Select Quickbar keys. It could be useful if you only use a handful of bars, like maybe 1-4, and just want to rotate back and forward through them. Particularly if you choose to only have one bar visible at a time.
Manipulating Quickbar examples
Here's how my own Quickbars look by default, with four visible:
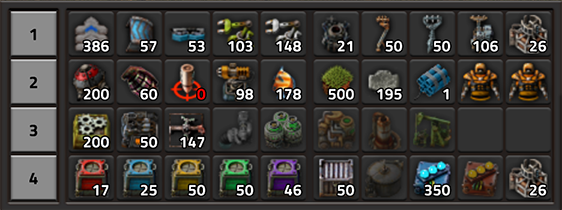
As I showed in the video, if I use a Select Quickbar hotkey it will change only the top bar. For example if I now press the hotkey for Select quickbar 6, it updates like this:
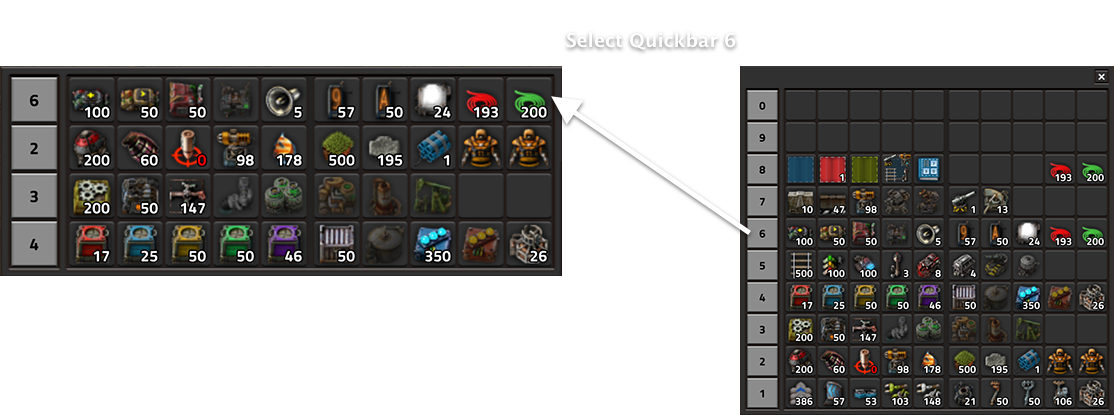
What about the Rotate active quickbars hotkey? If I press that now - with quickbar 6 still at the top - it rotates like this:
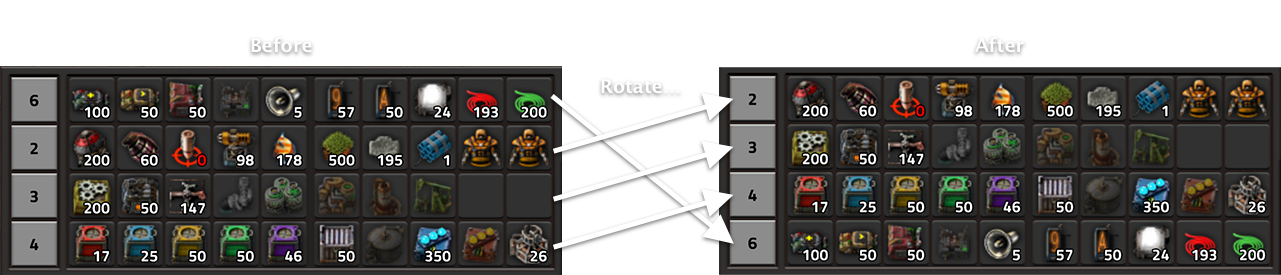
Finally, the Next/Previous active quickbar keys. Here's what happens when I now press Next Active Quickbar:
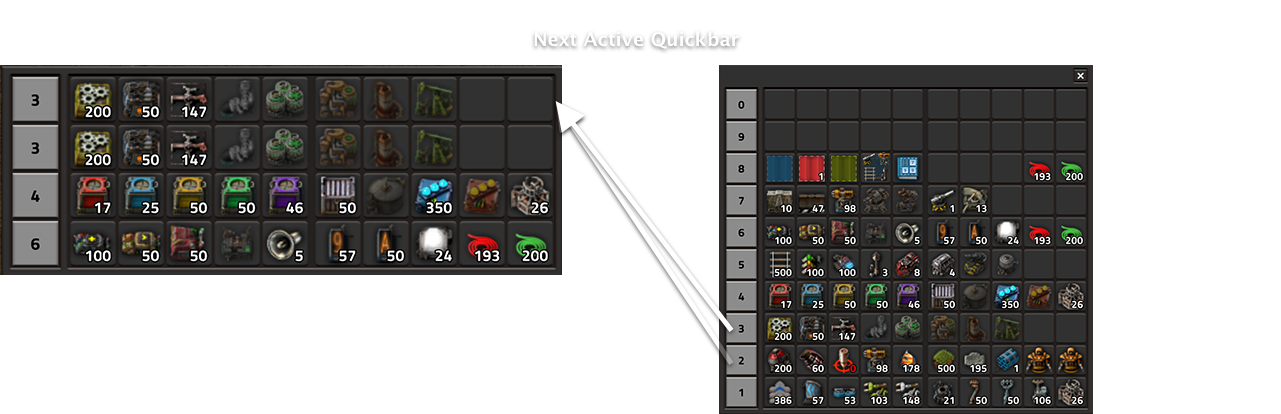
This hotkey, like Select quickbar, only affects the top bar. So pressing Next Active Quickbar will change the top bar to the next one in the sequence, and not change the others. In this example, that means I end up with bar 3 in two places, top and second.
This can get a little confusing. In my view it's likely not intended that all three of these access methods are used in conjunction. Rather they're three different ways to access and manipulate your bars, and you can choose the one or two that work best for you.
Myself I am for now sticking with the Select Quickbar hotkeys, to directly choose the Quickbar that goes in the top slot. Once I have a given bar in the top position I can then access any of its items. So by remembering which Quickbar contains what type of items - for example, I have all my Production buildings on bar 3, chests on bar 4, railway stuff on bar 5, circuit stuff on bar 6 - I can choose the appropriate bar and then immediately use the standard Select shortcuts to pick the item I want from that bar.
Bar 2 is a bit different again, given it has its own Secondary Shortcuts to access it. I therefore keep it for combat and exploration items, allowing me to always access these at any time, regardless of what I've got in bar position 1. Arguably this means I could reduce the number of visible bars to only two. But for now I'm keeping it at 4, as this allows me to see on screen what items are on bars 3 and 4, as a reminder. Maybe once I have them all memorised I might stop doing this.
Preserving Quickbar config between games?
Given that we can now configure the quickbar with up to 100 items in 10 bars - and potentially will learn hotkeys to access many of them directly - it becomes likely that we'll want to keep using the same Quickbar settings across multiple games.
Right now there's no way to do that in the vanilla game. This feature has been requested to be added to the game in this thread in the feature suggestion forum.
Fortunately thanks to talented modders there are now ways to do this using mods. Two mods have been created that allow preserving and restoring quickbar layouts, in slightly different ways:
Quickbar blueprint by Dimava
- This mod allows saving quickbar presets as blueprints. Whenever you have a blank BP in your hand a UI button appears in the top left of the screen that can copy your current quickbar setup into that blueprint. The same button can later be used with a quickbar BP in your hand to restore the quickbar layout.
- By using blueprints to store quickbar layouts (the mod uses a grid of Constant Combinators to store the structure in blueprint form), the author has enabled us to store multiple layouts using blueprint books (an in-game preset library!), to share them using the standard blueprint import/export string functionality, and even to access these layouts using external blueprint tools like factorioprints.com and the Discord and Reddit !blueprint bots. An excellent idea!
- This mod takes a different and simpler approach. A UI button is visible top left, as well as a shortcut bar icon and keyboard shortcuts, that allow exporting the current quickbar preset as a string.
- This string can be saved in any text file, or shared with friends, and then Imported into another game to re-create that quickbar layout. No blueprints are required so it's a quicker import and export, but therefore lacks the ability to use blueprint books as an in-game 'preset library'.
I do still hope that this feature will eventually make it into the base game so it can be available to every user. If and when it is we might even see quickbar presets widely shared around the community in the same way that blueprints are now. But until then these mods do a great job of saving us the time of re-configuring the quickbar each new game.
That was a lot of text about this new feature - thanks for reading! I hope you found some of it helpful. This seemingly simple new feature does hide some complexity, and in my view it contains a lot of power. So I thought it worth going into some detail on
Thanks to danielbrauer for the diagrams in the Manipulating Quickbar section.